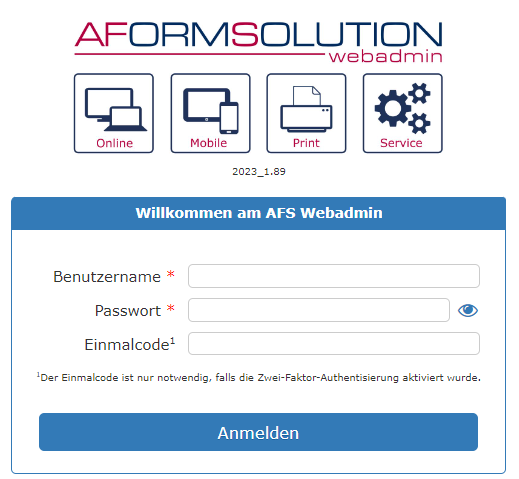Instructions : créer un formulaire en ligne avec des calculs simples
Les formulaires AFS permettent d'utiliser les valeurs des champs dans des formules définissables et d'afficher à nouveau les résultats calculés dans le formulaire. Dans l'exemple présenté, des centres de coûts prédéfinis peuvent être additionnés.
Ce tutoriel décrit en quelques étapes comment intégrer des calculs dans un formulaire avec AFORMSOLUTION
.
Etape 2 : sélectionner le formulaire:
L'icône d'aperçu à droite de la ligne du formulaire permet de visualiser le formulaire terminé. Dans ce cas, il s'agit d'un formulaire dans lequel aucun calcul n'a encore été intégré. Le bloc de ce tutoriel a déjà intégré un bouton Calculer pour plus de simplicité.
Cliquez maintenant sur le formulaire "Calcul_Frais_de_voyage_démo_vide" dans la colonne "Nom_du_formulaire" pour l'éditer.
.
Etape 3 : Ajouter un calcul :
Sous l'option "Extender", cliquez maintenant sur l'icône d'ajout pour ajouter un extender de calcul au formulaire.
Etape 4 : ajouter une formule:
.
Ici, sous le point  ; "Extender", sélectionnez "Champs : Calculer les valeurs". Sous le point "Variable", sélectionnez les  ; différentes variables via l'icône à droite du champ "Sélectionner dans l'arborescence du formulaire". Vous pouvez ajouter d'autres variables via l'icône bleue d'ajout. Ajoutez maintenant les trois frais, "Arrivée (frais de déplacement), "Hébergement (frais d'hébergement)" et "Repas (frais de repas d'affaires)".
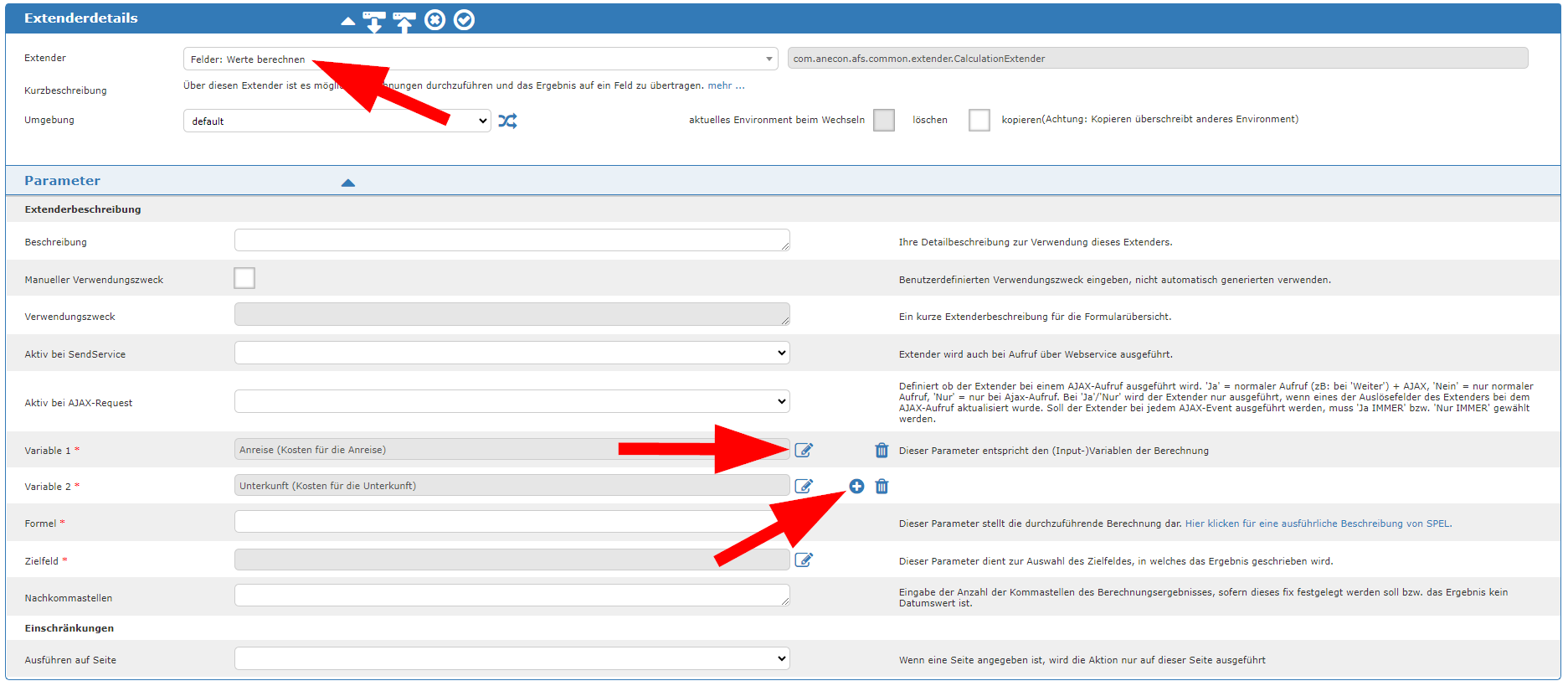
Figure 5 : Dans le champ "Extender", sélectionner l'extender correspondant et l'ajouter sous "Variable"
.
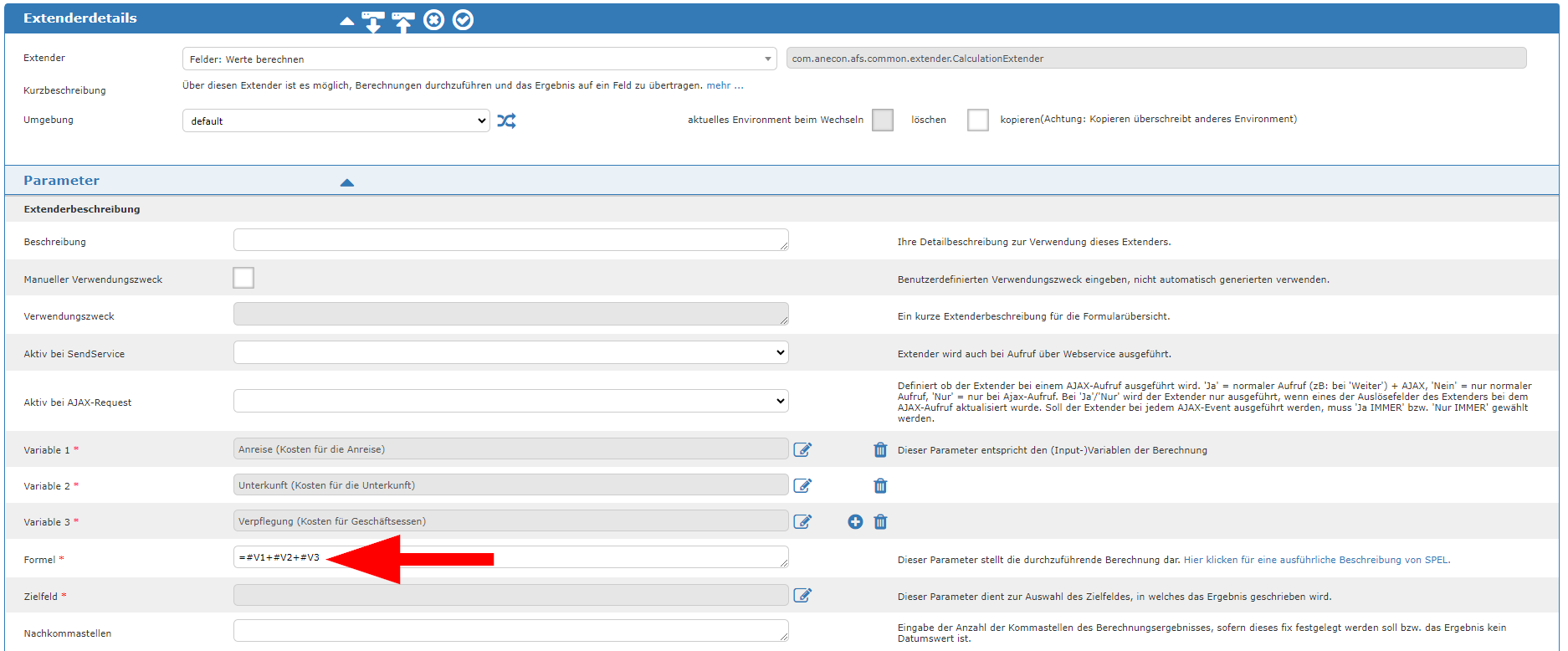
Figure 7 : La formule est déposée dans le champ "Formule" et le champ de sortie est défini sous "Champ cible"
.
Sous le point "Champ cible", indiquez maintenant le champ de sortie, également via le symbole à droite du champ "Sélectionner dans l'arbre du formulaire". Indiquez maintenant le champ "Total (somme)".
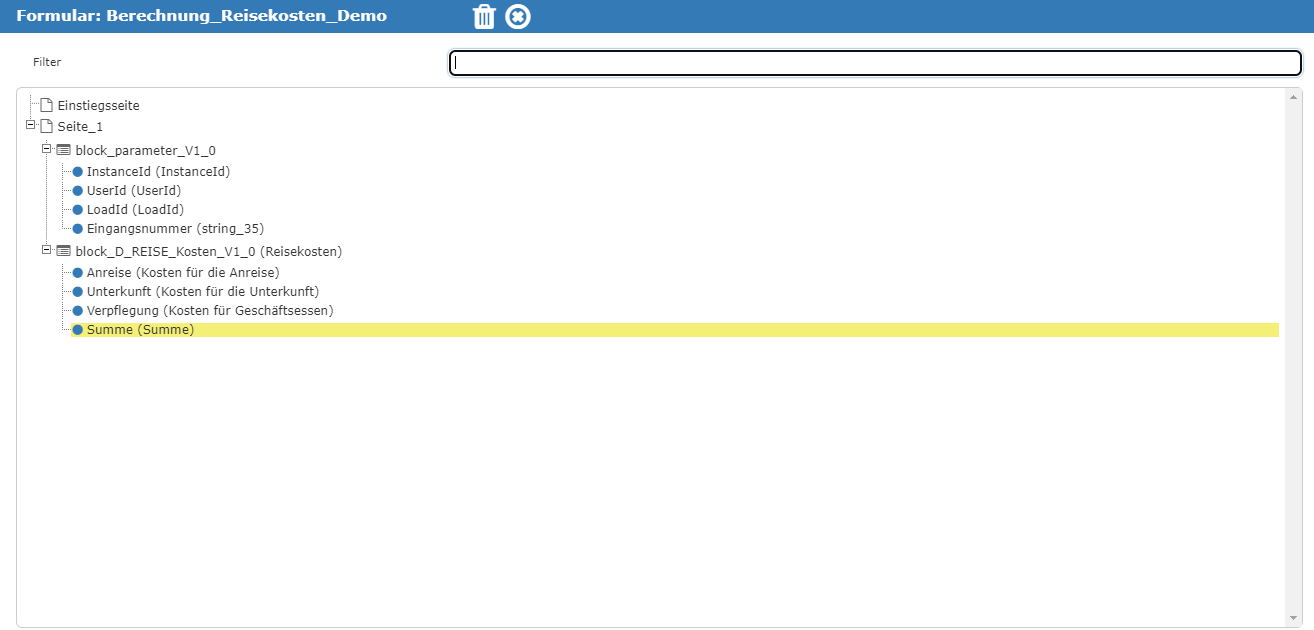
Figure 8 : L'arborescence du formulaire permet maintenant de sélectionner le champ de sortie du calcul
.
Sous le point "Décimales", vous pouvez maintenant définir leur nombre qui sera pris en compte pour le calcul. Notez que si vous saisissez plus de décimales que celles indiquées dans les champs, celles-ci ne peuvent pas être calculées. Si cela se produit, il n'est pas possible d'accéder à la page suivante du formulaire et un message d'erreur correspondant s'affiche.
Etape 5 : Appliquer/enregistrer les modifications:
.
Cliquez sur l'icône Appliquer en haut de l'écran jusqu'à ce que vous soyez dans la vue Formulaire, puis sur l'icône Enregistrer pour accéder à la vue Collection de formulaires.