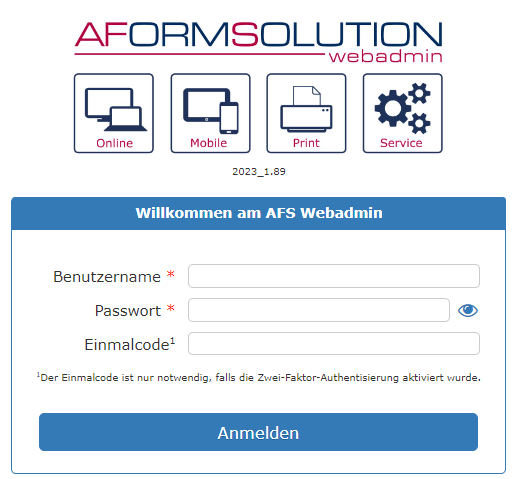Instructions : créer un formulaire dynamique
Les formulaires AFS disposent de fonctions dynamiques qui peuvent être configurées en fonction de l'utilisation souhaitée. Il arrive souvent, par exemple, que des données différentes doivent être demandées lorsqu'une personne physique ou une personne morale introduit une demande. Afin d'éviter la création laborieuse de plusieurs formulaires, AFS peut afficher les éléments appropriés ou masquer ceux qui ne sont pas nécessaires, en fonction de la sélection effectuée.
Etape 2 : choisir le formulaire:
Dans l'exemple actuel, il s'agit du formulaire "Dynamisches_Formular_Demo_Leer", qui propose déjà dans le premier bloc le type de personne (naturelle ou juridique) à choisir, mais qui demande aussi dans le bloc suivant les données du type de personne non choisi. Selon le choix effectué, le bloc non nécessaire doit être masqué. Pour ce faire, ouvrez d'abord le formulaire "Formulaire_dynamique_démo_vide" en cliquant sur l'icône de prévisualisation à côté du nom et sélectionnez la personne physique ou morale. Vous verrez que sans masquage dynamique des données non nécessaires, il n'est pas clair quelles données doivent être saisies par le demandeur ou la demanderesse.
Sous le point "Extender", cliquez maintenant sur l'icône Ajouter et sélectionnez l'extender "Formulaire : Définir le déroulement de manière dynamique"
.
Etape 3 : Configurer l'extender : masquer la "personne morale"
.
Sous le point "Extender", cliquez maintenant sur "Ajouter" et sélectionnez l'extender "Formulaire : Définir le déroulement de manière dynamique"
C'est ici que vous configurez l'extender. Cochez d'abord la case "Utilisation manuelle" et nommez-la dans le champ "Utilisation". Cela vous servira plus tard d'aide pour voir immédiatement dans l'aperçu quelle fonction l'extender doit remplir. Dans ce cas, il s'appelle "Masquer la personne morale", car les deux blocs appartenant à la personne morale doivent être masqués si l'on a choisi "Personne physique".
Sélectionnez maintenant sous "Formule", au point "Variable", le point "Personne (qui fait la demande)" via le symbole à droite du champ. En dessous, nous saisissons la condition que cette variable doit remplir. Dans ce cas, nous saisissons "=#V1!="2"" et indiquons ainsi que si la première entrée est sélectionnée sur la page 1, l'extender exécute quelque chose. Cocher ensuite la case "Masquer les éléments" sous "Conditions remplies".
Etape 4 : Configurer l'extender : masquer la "personne physique"
.
L'étape suivante consiste à créer à nouveau le même extender pour masquer le bloc "Personne physique" lors de la sélection "Personne morale". Pour cela, créez à nouveau un extender "Formulaire : Définir dynamiquement le déroulement" comme à l'étape 4. Cochez à nouveau la case "Motif d'utilisation manuel" et saisissez ensuite "Masquer la personne physique" dans le champ "Motif d'utilisation" situé en dessous. Ceci n'est là encore qu'une vue d'ensemble, afin que vous sachiez plus tard pour quoi l'extender a été configuré.
Sélectionnez à nouveau "Personne (qui fait la demande)" sous "Variable" et indiquez maintenant la formule "=#V1!="1"" comme condition. Comme précédemment, celle-ci demande quel choix a été fait sur la page 1. Dans ce cas, l'extender sera actif si le choix "Personne morale" a été sélectionné.
Cocher à nouveau la case "Masquer les éléments" et sélectionner le bloc "block_Natuerliche_Person_V1_0 (personne physique)" dans "Empêcher l'affichage" sous le point "Blocs cibles". Cliquez sur l'icône Appliquer.